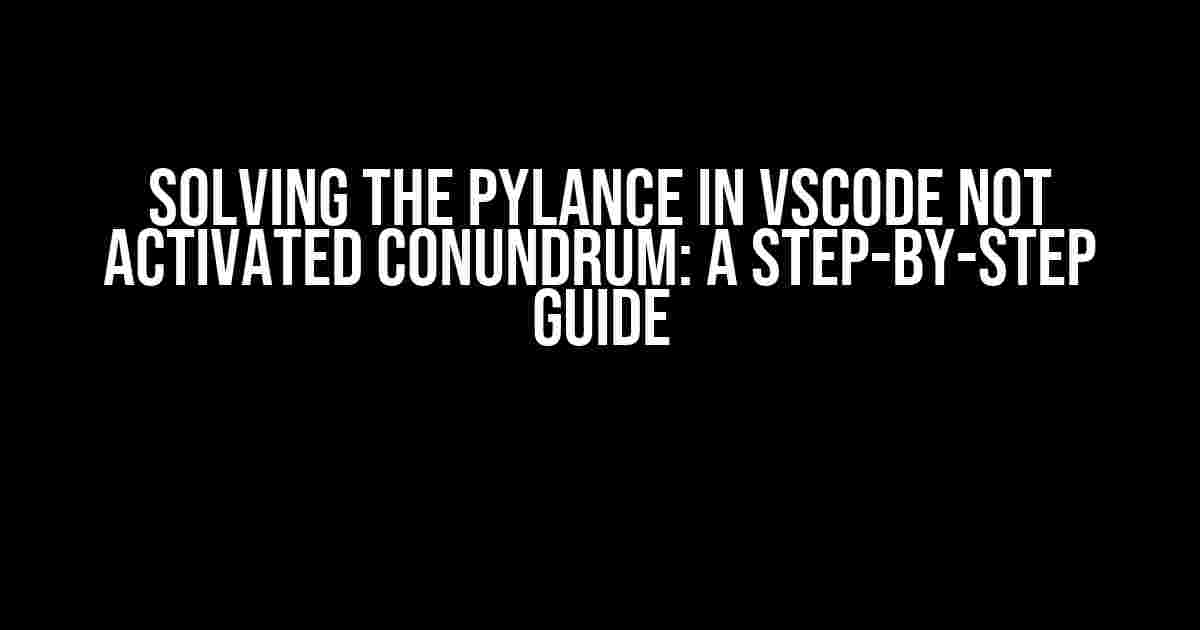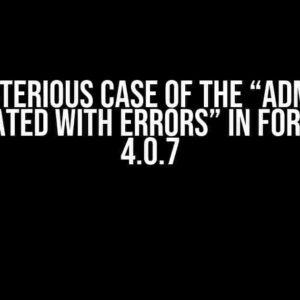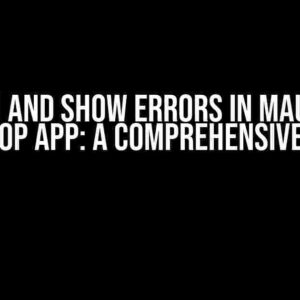Are you tired of staring at a blank VSCode editor, wondering why Pylance isn’t activating despite following every tutorial and guide under the sun? Worry no more, dear developer! This comprehensive article will walk you through the most common reasons why Pylance might not be activating in VSCode and provide you with a clear, actionable plan to get it up and running in no time.
What is Pylance, and Why Do I Need It?
Pylance is a Python language server developed by Microsoft, designed to provide a rich, IntelliSense-like experience within VSCode. With Pylance, you can enjoy features like:
- Auto-completion
- Type checking
- Code refactoring
- Code navigation
- Debugging
In short, Pylance is an essential tool for any Python developer looking to boost their productivity and write more efficient, error-free code. Now, let’s dive into the meat of the matter and explore the reasons why Pylance might not be activating in VSCode.
Troubleshooting 101: Common Reasons Why Pylance Isn’t Activating
Before we begin, make sure you’ve installed the Pylance extension in VSCode. If you haven’t, head over to the Extensions marketplace, search for Pylance, and click the Install button.
Reason 1: Pylance Not Installed or Enabled
The most obvious reason, but one that often gets overlooked. Open the Extensions panel in VSCode by pressing `Ctrl + Shift + X` (Windows/Linux) or `Cmd + Shift + X` (macOS).
Extensions: Pylance • Version: [latest version] • Status: Enabled
If Pylance is not listed or not enabled, install and enable it.
Reason 2: Python Interpreter Not Selected
Pylance requires a Python interpreter to function. Open the Command Palette in VSCode by pressing `Ctrl + Shift + P` (Windows/Linux) or `Cmd + Shift + P` (macOS). Type “Python: Select Interpreter” and select the desired interpreter from the dropdown list.
Python: Select Interpreter • [ interpreter path ]
If you don’t see your interpreter listed, you can add it manually by clicking the “Enter interpreter path…” option.
Reason 3: Language Server Not Started
Sometimes, the language server might not start automatically. Open the Command Palette and type “Pylance: Restart Language Server”.
Pylance: Restart Language Server • Language server restarted successfully
Reason 4: Configuration Issues
Check your VSCode settings for any conflicting configurations. Open the Settings editor by pressing `Ctrl + Shift + P` (Windows/Linux) or `Cmd + Shift + P` (macOS). Type “Pylance” in the search bar to find related settings.
"pylance.python": {
"analysisLevel": "off",
"enable": false
}
Make sure `enable` is set to `true` and `analysisLevel` is not set to `off`.
Reason 5: File Type Not Supported
Pylance only supports Python files with a `.py` extension. If you’re working on a file with a different extension, try renaming it to `.py`.
Advanced Troubleshooting: Pylance Logs and Diagnostics
Still having issues? Let’s dive deeper into the Pylance logs and diagnostics to identify the problem.
Enable Pylance Logs
Open the Command Palette and type “Pylance: Enable Logs”.
Pylance: Enable Logs • Logs enabled
This will enable logging for Pylance. To view the logs, open the Output panel in VSCode by pressing `Ctrl + Shift + ` (Windows/Linux) or `Cmd + Shift + ` (macOS).
[Info - 10:45:45 AM] Pylance: Language server started [Error - 10:45:46 AM] Pylance: Error: ...
Analyze the logs to identify the error message or warning that’s preventing Pylance from activating.
Diagnostics: Checking Pylance Version and Extensions
Sometimes, conflicts with other extensions or outdated versions of Pylance can cause issues. Check the Pylance version by running:
code --version
Make sure you’re running the latest version of Pylance and VSCode. If you’re using any other extensions related to Python or language servers, try disabling them temporarily to isolate the issue.
Conclusion: Get Pylance Up and Running in VSCode
By following this comprehensive guide, you should now have Pylance up and running in VSCode, providing you with the IntelliSense-like experience you need to write better Python code. If you’re still experiencing issues, feel free to reach out to the Pylance community or VSCode support for further assistance.
| Troubleshooting Step | Verification |
|---|---|
| Installed and enabled Pylance | |
| Selected Python interpreter | |
| Restarted language server | |
| Verified VSCode settings | |
| Checked file type and extension | |
| Enabled Pylance logs and analyzed output | |
| Verified Pylance version and disabled conflicting extensions |
Remember, troubleshooting is an iterative process. Be patient, and don’t be afraid to try different approaches until you find the solution that works for you. Happy coding!
Frequently Asked Question
Get ready to troubleshoot PyLance in VSCode not activated issues with our top 5 FAQs!
Q1: Why is PyLance not activating in my VSCode?
A1: Make sure you have installed the PyLance extension from the Extensions marketplace in VSCode. Also, ensure that you have selected the correct Python interpreter in your VSCode settings.
Q2: What if I’ve installed PyLance, but it’s still not working?
A2: Try restarting your VSCode or checking the PyLance logs for any errors. You can also try disabling and re-enabling the PyLance extension to see if that resolves the issue.
Q3: Are there any specific settings I need to configure for PyLance?
A3: Yes, you need to configure the `python.languageServer` setting to `pylance` in your VSCode settings.json file. You can also customize other settings, such as the Python interpreter path and the path to the PyLance executable.
Q4: What if I’m using a virtual environment, will PyLance still work?
A4: Yes, PyLance supports virtual environments! Make sure to select the correct Python interpreter from your virtual environment in your VSCode settings, and PyLance should work seamlessly.
Q5: How do I know if PyLance is activated and working properly?
A5: Once PyLance is activated, you should see language server messages in the VSCode output panel, and you’ll have access to advanced Python features like code completions, diagnostics, and more. You can also check the PyLance status bar item to ensure it’s enabled.