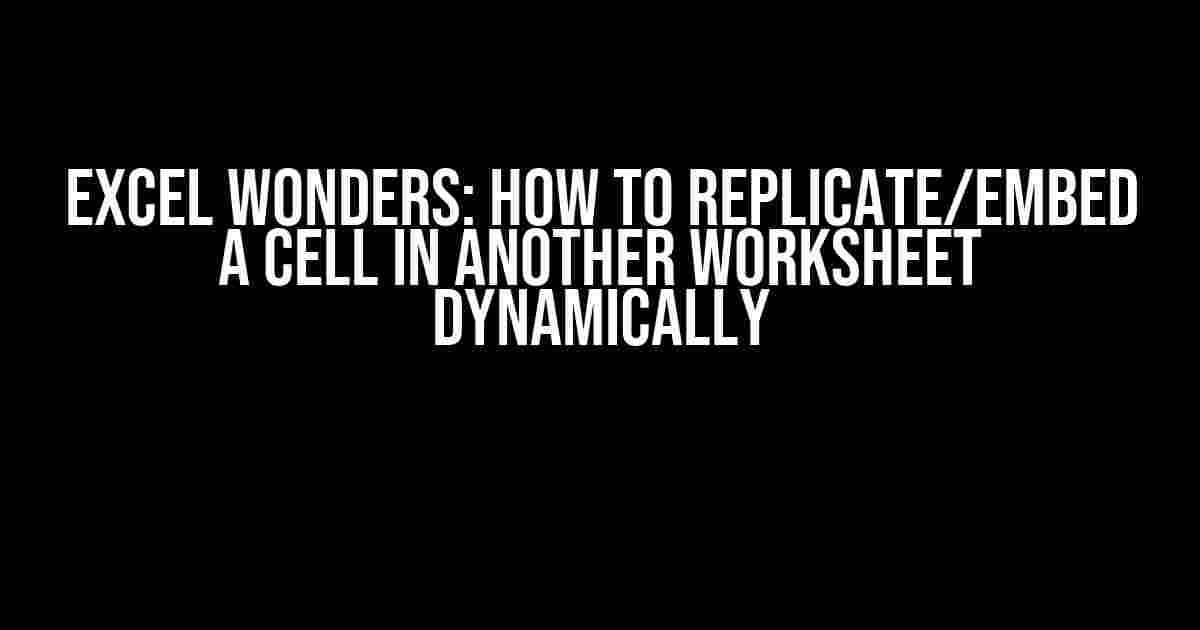Are you tired of manually updating cells in multiple worksheets whenever you make a change in one place? Do you wish there was a way to replicate or embed a cell in another worksheet dynamically, so that any changes you make are automatically reflected elsewhere? Well, wonder no more! In this article, we’ll explore the magical world of Excel and show you how to do just that.
Why Replicate/Embed Cells in Another Worksheet?
There are many scenarios where replicating or embedding a cell in another worksheet can be incredibly useful. For example:
- Creating a dashboard that summarizes key metrics from multiple worksheets.
- Building a reporting system that pulls data from various sources.
- Developing a budgeting template that automatically updates totals and percentages.
- Creating a data validation checklist that ensures consistency across multiple worksheets.
In each of these cases, having the ability to replicate or embed cells dynamically can save you time, reduce errors, and increase productivity.
The Magic of Excel Formulas
The key to replicating or embedding a cell in another worksheet lies in the world of Excel formulas. Specifically, we’ll be using a combination of formulas to create a dynamic link between cells. Don’t worry if you’re not a formula expert – we’ll break it down step-by-step!
Step 1: Identify the Cell You Want to Replicate
First, identify the cell that you want to replicate or embed in another worksheet. Let’s say it’s cell A1 in the “Source” worksheet.
=A1This formula simply references the value in cell A1. You can enter this formula into any cell on any worksheet, and it will display the value of cell A1.
Step 2: Create a Dynamic Link
To create a dynamic link between cells, we’ll use the INDIRECT function. The INDIRECT function returns a reference to a cell or range specified by a text string.
=INDIRECT("[Source!A1]")This formula uses the INDIRECT function to reference cell A1 in the “Source” worksheet. The “[Source!A1]” part tells Excel to look for a cell or range named “A1” in the “Source” worksheet.
Step 3: Embed the Cell in Another Worksheet
Now that we have our dynamic link, let’s embed the cell in another worksheet. Let’s say we want to display the value of cell A1 in cell B2 of the “Destination” worksheet.
=INDIRECT("[Source!A1]")Enter this formula into cell B2 of the “Destination” worksheet, and you’ll see the value of cell A1 from the “Source” worksheet.
Dynamic Replication with Excel Tables
What if you want to replicate an entire range of cells, rather than just a single cell? That’s where Excel tables come in!
Step 1: Create an Excel Table
Create an Excel table in the “Source” worksheet by selecting the range of cells you want to replicate, going to the “Insert” tab, and clicking “Table”. Give your table a name, such as “SourceData”.
| Column1 | Column2 | Column3 |
|---|---|---|
| Cell A1 | Cell B1 | Cell C1 |
| Cell A2 | Cell B2 | Cell C2 |
Step 2: Create a Dynamic Link to the Excel Table
Create a dynamic link to the Excel table using the following formula:
=INDIRECT("[Source!SourceData]")This formula uses the INDIRECT function to reference the entire “SourceData” table in the “Source” worksheet.
Step 3: Replicate the Excel Table in Another Worksheet
Now that we have our dynamic link, let’s replicate the entire “SourceData” table in the “Destination” worksheet.
=INDIRECT("[Source!SourceData]")Enter this formula into a cell in the “Destination” worksheet, and you’ll see the entire “SourceData” table replicated dynamically.
Tips and Variations
Here are some additional tips and variations to help you get the most out of replicating and embedding cells in another worksheet:
- Use named ranges instead of cell references for added flexibility.
- Use the OFFSET function to replicate a range of cells with dynamic dimensions.
- Use the VLOOKUP function to replicate a value from a table based on a lookup value.
- Use the INDEX-MATCH function combination to replicate a value from a table based on multiple criteria.
Conclusion
Replicating or embedding a cell in another worksheet dynamically is a powerful technique that can save you time, reduce errors, and increase productivity. By using a combination of Excel formulas, including the INDIRECT function and Excel tables, you can create dynamic links between cells and ranges that automatically update when changes are made. Whether you’re building dashboards, reports, or budgeting templates, this technique is sure to become a valuable tool in your Excel toolkit.
So, go ahead and give it a try! Experiment with different formulas and techniques to see what works best for your specific needs. And remember, with great power comes great responsibility – use your newfound Excel powers wisely!
Additional Resources
For more information on Excel formulas and techniques, be sure to check out the following resources:
- Microsoft Excel Documentation: Excel Functions by Category
- Excel Is Fun: Excel Tutorials and Examples
- Mr. Excel: Excel Tips and Tricks
Happy Excel-ing!
Frequently Asked Question
Get ready to unleash the power of Excel and take your spreadsheet game to the next level!
Can I replicate a cell in another worksheet, and will it update dynamically?
Yes, you can! Excel allows you to reference a cell from another worksheet using the `=` operator followed by the sheet name, an exclamation mark, and the cell reference. For example, `=Sheet1!A1` will display the value of cell A1 in Sheet1. This will update dynamically whenever the original cell changes.
What if I want to replicate a range of cells, not just one?
No problem! You can replicate a range of cells by specifying the range in the formula. For example, `=Sheet1!A1:B2` will display the values of cells A1 to B2 in Sheet1. Just remember to adjust the range accordingly to fit your needs.
Can I replicate a cell from a different workbook?
Yes, but it’s a bit more complicated. You’ll need to use the `EXTERNAL` function, which allows you to reference a cell from a different workbook. The syntax is `'[Workbook Name.xlsx]Sheet Name’!Cell Reference`. For example, `='[Budget.xlsx]Sheet1′!A1` will display the value of cell A1 in the Budget.xlsx workbook, Sheet1.
Will the replicated cell update in real-time or only when the source workbook is open?
The replicated cell will update only when the source workbook is open. If the source workbook is closed, the replicated cell will display the last known value. However, if you want to update the replicated cell in real-time, you can use other methods like Power Query or macros, but that’s a topic for another time!
Are there any limitations or best practices to keep in mind when replicating cells?
Yes, a few! Make sure to avoid circular references, which can cause errors or slow down your workbook. Also, be mindful of file size and performance when replicating large ranges or multiple workbooks. Finally, use absolute references instead of relative references to avoid errors when inserting or deleting cells.