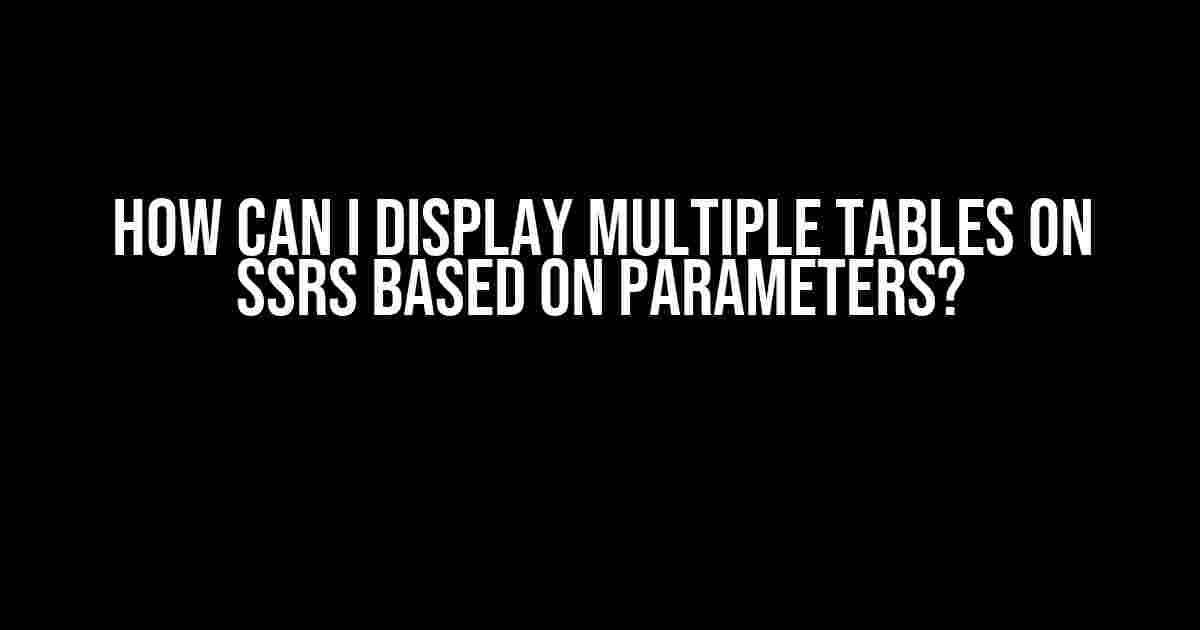If you’re working with SQL Server Reporting Services (SSRS) and need to display multiple tables based on parameters, you’re in the right place! In this article, we’ll dive into the step-by-step process of achieving this complex task. Buckle up, and let’s get started!
Prerequisites
Before we begin, make sure you have:
- A basic understanding of SSRS and its report structure
- SQL Server Data Tools (SSDT) or Visual Studio installed on your machine
- A reporting services project set up with a data source and dataset
Step 1: Create a Parameter
The first step in displaying multiple tables based on parameters is to create a parameter that will control which table to display. Follow these steps:
- Open your report in SSDT or Visual Studio.
- In the Report Data pane, right-click on the Parameters folder and select “Add Parameter”.
- In the “Parameter Properties” window, enter a name for your parameter (e.g., “TableName”) and set the data type to “String”.
- Click “OK” to save the parameter.
Step 2: Create Multiple Tables
Create multiple tables in your report that will be displayed based on the parameter value. For this example, let’s assume we have two tables: “Table1” and “Table2”. Follow these steps:
Create Table1:
<table>
<tr>
<td>Column1</td>
<td>Column2</td>
</tr>
<tr>
<td><= Fields!Column1.Value></td>
<td><= Fields!Column2.Value></td>
</tr>
</table>
Create Table2:
<table>
<tr>
<td>ColumnA</td>
<td>ColumnB</td>
</tr>
<tr>
<td><= Fields!ColumnA.Value></td>
<td><= Fields!ColumnB.Value></td>
</tr>
</table>
Step 3: Add a Tablix
A Tablix is a powerful control in SSRS that allows you to display data in a table, matrix, or list format. We’ll use a Tablix to display our tables based on the parameter value. Follow these steps:
- Drag and drop a Tablix from the Toolbox onto your report design surface.
- Right-click on the Tablix and select “Tablix Properties”.
- In the “Tablix Properties” window, set the “Dataset name” to your dataset (e.g., “DataSet1”).
- Click “OK” to save the changes.
Step 4: Add an Expression
We’ll add an expression to the Tablix to control which table to display based on the parameter value. Follow these steps:
- Right-click on the Tablix and select “Tablix Properties”.
- In the “Tablix Properties” window, click on the “Visibility” tab.
- In the “Visibility” tab, click on the “fx” button next to the “Visibility” field.
- In the “Expression” window, enter the following code:
=IIF(Parameters!TableName.Value = "Table1", True, False)
This expression checks if the parameter value is “Table1”, and if true, sets the visibility of the Tablix to “True”, displaying the table.
Step 5: Add Multiple Expressions
We’ll add multiple expressions to display different tables based on different parameter values. Follow these steps:
- Repeat steps 4-4.4 for each table you want to display, changing the table name and expression accordingly.
- For example, to display “Table2”, enter the following code:
=IIF(Parameters!TableName.Value = "Table2", True, False)
Step 6: Run the Report
Now it’s time to run the report and see the magic happen! Follow these steps:
- Click on the “Preview” tab in SSDT or Visual Studio.
- In the “Parameters” pane, select a value for the “TableName” parameter (e.g., “Table1”).
- Click on the “Run” button to render the report.
Voilà! You should see “Table1” displayed in the report. Change the parameter value to “Table2” and run the report again to see “Table2” displayed instead.
Tips and Variations
Here are some additional tips and variations to take your report to the next level:
- Use a dataset for each table: Instead of using a single dataset for all tables, create a separate dataset for each table. This will allow you to optimize the data retrieval and processing for each table.
- Use a single dataset with a filter: If you have a single dataset that contains all the data for both tables, you can use a filter to control which data is displayed based on the parameter value.
- Use a subreport: If you have a complex report with multiple tables and parameters, consider using a subreport to simplify the design and management of the report.
- Use a custom assembly: If you need advanced logic or complex calculations to control which table to display, consider using a custom assembly in SSRS.
Conclusion
Displaying multiple tables on SSRS based on parameters can be a challenging task, but by following these steps and tips, you can achieve this complex requirement with ease. Remember to keep your report design simple, organized, and easy to maintain, and don’t hesitate to explore advanced techniques and features in SSRS to take your reporting skills to the next level!
| Parameter Value | Table Displayed |
|---|---|
| Table1 | Table1 |
| Table2 | Table2 |
Happy reporting!
Frequently Asked Question
Craving for a solution to showcase multiple tables on SSRS (SQL Server Reporting Services) based on parameters? Look no further! We’ve got you covered!
Can I use a single dataset to display multiple tables on SSRS?
Yes, you can! A single dataset can be used to display multiple tables by using the built-in grouping and filtering features in SSRS. You can create a table for each group, and then filter the data using the parameters.
How do I create a parameter-based table on SSRS?
To create a parameter-based table, you’ll need to add a parameter to your report, then use that parameter to filter the data in your dataset. You can then create a table with a dynamic column group that changes based on the selected parameter value.
Can I use a subreport to display multiple tables on SSRS?
You bet! A subreport is a great way to display multiple tables on SSRS. You can create a main report that passes parameters to a subreport, which then displays the corresponding table. Just make sure to design your subreport to accept the parameters and display the correct table.
How do I dynamically change the table layout on SSRS based on parameters?
To dynamically change the table layout, you can use SSRS’s built-in expression editor to write custom code that changes the table’s layout properties (e.g., visibility, columns, etc.) based on the selected parameter value. It’s like magic!
Are there any best practices for displaying multiple tables on SSRS based on parameters?
Absolutely! Some best practices include keeping your report design simple and consistent, using meaningful parameter names, and testing your report thoroughly to ensure it behaves as expected. Also, consider using a single dataset to reduce report complexity and improve performance.