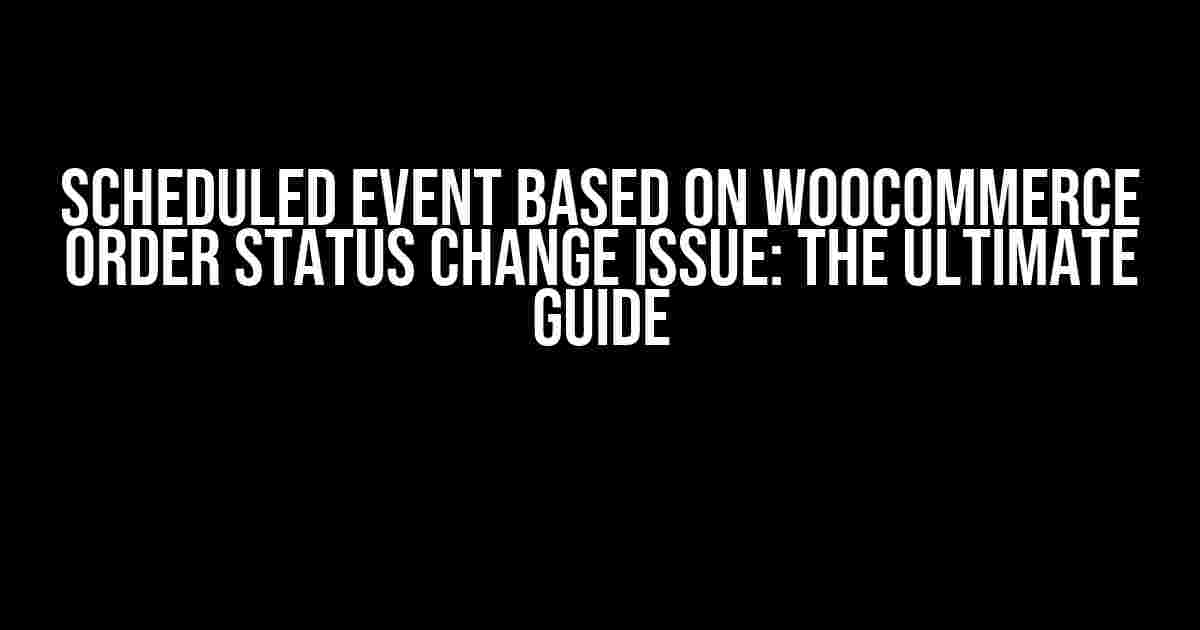Are you tired of manually monitoring your WooCommerce store’s order status changes and wanting to automate certain tasks? Look no further! In this comprehensive guide, we’ll dive into the world of scheduled events based on WooCommerce order status changes and help you resolve the age-old issue of inefficient order management.
- What is a Scheduled Event?
- The Problem: Scheduled Event Based on WooCommerce Order Status Change Issue
- Solution 1: Using the WooCommerce Follow-Ups Extension
- Solution 2: Using the WPBakeryPageBuilder’s Schedule Feature
- Solution 3: Using Custom Code Snippets and Hooks
- Add-Ons and Plugins for Enhanced Functionality
- Best Practices for Scheduled Events
- Conclusion
What is a Scheduled Event?
A scheduled event is a programmed task that triggers automatically when a specific condition is met. In the context of WooCommerce, a scheduled event can be set up to perform a task when an order status changes. For example, you can create an event that sends a confirmation email to the customer when the order status changes to “Completed” or triggers a notification to your team when an order is marked as “Cancelled”.
The Problem: Scheduled Event Based on WooCommerce Order Status Change Issue
One of the most common issues WooCommerce store owners face is setting up scheduled events based on order status changes. You might have tried using plugins like WPBakeryPageBuilder’s “Schedule” feature or WooCommerce’s built-in “Follow-ups” extension, but they might not be robust enough to handle your specific requirements. Perhaps you’ve even tried custom coding, only to find that it’s not compatible with your theme or other plugins.
That’s where this guide comes in. We’ll explore the most effective ways to create scheduled events based on WooCommerce order status changes, using a mix of plugins, hooks, and code snippets.
Solution 1: Using the WooCommerce Follow-Ups Extension
The WooCommerce Follow-Ups extension is a built-in feature that allows you to create automated email notifications based on order status changes. To set up a scheduled event using Follow-Ups, follow these steps:
- Go to WooCommerce > Follow-Ups > Add New Follow-Up
- Select the trigger event as “Order status changes to [desired status]”
- Choose the desired email template or create a new one
- Set the delay or schedule the email to send immediately
- Save the follow-up
While Follow-Ups is a convenient solution, it has its limitations. For instance, you can only send email notifications and not perform other actions like updating custom fields or triggering external APIs.
Solution 2: Using the WPBakeryPageBuilder’s Schedule Feature
WPBakeryPageBuilder’s Schedule feature allows you to create custom scheduled events based on various triggers, including WooCommerce order status changes. To set up a scheduled event using WPBakeryPageBuilder, follow these steps:
- Go to WPBakeryPageBuilder > Schedule > Add New Schedule
- Select the trigger event as “WooCommerce order status changes to [desired status]”
- Choose the desired action, such as “Send email” or “Update custom field”
- Configure the action settings as needed
- Save the schedule
WPBakeryPageBuilder’s Schedule feature is more versatile than Follow-Ups, but it still has its limitations. For example, you might need to purchase additional add-ons to perform more complex tasks.
Solution 3: Using Custom Code Snippets and Hooks
For more advanced users, using custom code snippets and hooks can be a powerful way to create scheduled events based on WooCommerce order status changes. Here’s an example code snippet that triggers an email notification when an order status changes to “Completed”:
function send_email_on_order_completion( $order_id ) {
$order = wc_get_order( $order_id );
if ( 'completed' === $order->get_status() ) {
// Send email notification code goes here
wp_mail( 'customer@example.com', 'Order Completed', 'Your order has been completed!' );
}
}
add_action( 'woocommerce_order_status_changed', 'send_email_on_order_completion' );
This code snippet uses the `woocommerce_order_status_changed` hook to trigger the `send_email_on_order_completion` function whenever an order status changes. You can modify the code to perform different actions, such as updating custom fields or triggering external APIs.
Add-Ons and Plugins for Enhanced Functionality
To take your scheduled events to the next level, consider using add-ons and plugins that provide additional features and integrations. Some popular options include:
- WooCommerce Automation: Allows you to create custom workflows based on order status changes and other triggers.
- WooCommerce Task Automation: Provides a visual workflow builder for creating scheduled events and tasks.
- AutomatorWP: Enables you to create custom automated workflows using a drag-and-drop interface.
Best Practices for Scheduled Events
To ensure your scheduled events run smoothly and efficiently, follow these best practices:
- Test your scheduled events thoroughly to avoid errors and conflicts.
- Use unique and descriptive names for your scheduled events to avoid confusion.
- Set up clear and concise notifications to avoid overwhelming your customers or team.
- Monitor your scheduled events regularly to detect any issues or performance degradation.
Conclusion
In this comprehensive guide, we’ve explored the world of scheduled events based on WooCommerce order status changes. By using a combination of plugins, hooks, and code snippets, you can automate tasks and streamline your order management process. Remember to follow best practices and test your scheduled events thoroughly to ensure seamless execution.
| Solution | Description | Pros | Cons |
|---|---|---|---|
| WooCommerce Follow-Ups | Built-in email notification system | Easy to set up, convenient | Limited functionality, only sends email notifications |
| WPBakeryPageBuilder’s Schedule | Custom scheduled events with various triggers | More versatile than Follow-Ups, supports multiple actions | May require additional add-ons, limited free features |
| Custom Code Snippets and Hooks | Advanced, customizable scheduled events | Highly flexible, supports complex tasks | Requires coding knowledge, potential compatibility issues |
Which solution will you choose? Share your experiences and challenges in the comments below, and let’s continue the conversation!
Additional Resources
Want to learn more about WooCommerce and scheduled events? Check out these resources:
- WooCommerce Documentation: https://docs.woocommerce.com/
- WPBakeryPageBuilder Documentation: https://wpbakerypagebuilder.com/documentation/
- AutomatorWP Tutorials: https://automatorwp.com/tutorials/
Frequently Asked Question
Having trouble with scheduled events based on WooCommerce order status changes? We’ve got you covered! Check out these frequently asked questions to solve your issues.
Why aren’t my scheduled events triggering when the order status changes?
Make sure you have the correct WooCommerce order status selected in your workflow settings. Also, double-check that the scheduled event is enabled and set to trigger on the specific order status change you’re looking for. If you’re still having trouble, try resetting your workflow or reaching out to our support team for assistance.
Can I set up multiple scheduled events for different order status changes?
Yes, you can set up multiple scheduled events for different order status changes. Just create a new workflow for each order status change you want to trigger an event for, and make sure to select the correct status in each workflow’s settings. This way, you can automate different actions for different order status changes.
How do I troubleshoot issues with my scheduled events not triggering?
To troubleshoot issues with your scheduled events, try the following steps: Check the workflow settings to ensure the correct order status is selected, verify that the event is enabled, and review the workflow log to see if there are any error messages. If you’re still stuck, reach out to our support team for assistance.
Can I use custom order status changes to trigger scheduled events?
Yes, you can use custom order status changes to trigger scheduled events. Just create a new order status in WooCommerce and then select it in your workflow settings. Make sure to configure the custom status correctly in WooCommerce before setting up your workflow.
Are there any limitations to the number of scheduled events I can set up?
While there’s no hard limit to the number of scheduled events you can set up, having too many can impact performance. We recommend keeping the number of workflows reasonable and optimizing them for best performance. If you have a large number of workflows, consider consolidating similar events or reaching out to our support team for guidance.