Are you tired of using the same old default toolbars in your data visualization projects? Do you want to make custom toolbar work using ApexCharts? Look no further! In this comprehensive guide, we’ll take you on a journey to create stunning and functional custom toolbars that will elevate your chart game.
- What are Custom Toolbars and Why Do You Need Them?
- Preparation is Key: Setting Up Your ApexCharts Project
- Creating a Custom Toolbar: The Basics
- Adding Multiple Buttons and Functionalities
- Customizing Toolbar Appearance and Behavior
- Advanced Customization: Using HTML and CSS
- Troubleshooting and Best Practices
- Conclusion
What are Custom Toolbars and Why Do You Need Them?
Custom toolbars are tailored to fit your specific charting needs, allowing you to add, remove, or modify buttons and functionalities to enhance the user experience. By creating a custom toolbar, you can:
- Enhance user engagement with intuitive and relevant buttons
- Streamline your chart’s layout and design
- Provide a unique and branded experience for your users
- Improve accessibility and readability
Preparation is Key: Setting Up Your ApexCharts Project
Before we dive into the world of custom toolbars, let’s ensure we have a solid foundation. Follow these steps to set up your ApexCharts project:
- Install ApexCharts using npm by running the command
npm install apexchartsin your terminal. - Import ApexCharts in your JavaScript file using
import ApexCharts from 'apexcharts'; - Create a basic chart using the following code:
const chart = new ApexCharts(document.querySelector("#chart"), { series: [{ data: [10, 20, 30, 40, 50] }], chart: { type: "line" }, xaxis: { categories: ["Jan", "Feb", "Mar", "Apr", "May"] } }); chart.render();
Creating a Custom Toolbar: The Basics
To create a custom toolbar, we’ll use the toolbar property in ApexCharts. This property allows us to customize the toolbar’s appearance, behavior, and content.
const chart = new ApexCharts(document.querySelector("#chart"), {
// ... other chart options ...
chart: {
toolbar: {
show: true,
tools: {
customButton: {
icon: 'https://example.com/custom-button-icon.svg',
title: 'Custom Button',
click: function () {
console.log('Custom button clicked!');
}
}
}
}
}
});
In this example, we’ve added a custom button to the toolbar with a custom icon, title, and click event handler. You can customize the button’s appearance and behavior by modifying the icon, title, and click properties.
Adding Multiple Buttons and Functionalities
Let’s take it up a notch and add multiple buttons with different functionalities to our custom toolbar:
const chart = new ApexCharts(document.querySelector("#chart"), {
// ... other chart options ...
chart: {
toolbar: {
show: true,
tools: {
customButton1: {
icon: 'https://example.com/custom-button-1-icon.svg',
title: 'Custom Button 1',
click: function () {
console.log('Custom button 1 clicked!');
}
},
customButton2: {
icon: 'https://example.com/custom-button-2-icon.svg',
title: 'Custom Button 2',
click: function () {
console.log('Custom button 2 clicked!');
}
},
customMenu: {
icon: 'https://example.com/custom-menu-icon.svg',
title: 'Custom Menu',
menu: {
items: [
{
text: 'Menu Item 1',
click: function () {
console.log('Menu item 1 clicked!');
}
},
{
text: 'Menu Item 2',
click: function () {
console.log('Menu item 2 clicked!');
}
}
]
}
}
}
}
}
});
In this example, we’ve added two custom buttons and a custom menu with two menu items. Each button and menu item has its own click event handler.
Customizing Toolbar Appearance and Behavior
Let’s dive deeper into customizing the toolbar’s appearance and behavior:
const chart = new ApexCharts(document.querySelector("#chart"), {
// ... other chart options ...
chart: {
toolbar: {
show: true,
offsetX: 10, // adjust toolbar offset
offsetY: 20, // adjust toolbar offset
orientation: 'vertical', // change toolbar orientation
tools: {
// ... custom buttons and menu ...
}
}
}
});
In this example, we’ve customized the toolbar’s offset, orientation, and added a vertical toolbar.
Advanced Customization: Using HTML and CSS
Want to take your custom toolbar to the next level? Let’s use HTML and CSS to create a truly unique and branded experience:
const chart = new ApexCharts(document.querySelector("#chart"), {
// ... other chart options ...
chart: {
toolbar: {
show: true,
tools: {
customButton: {
html: '<div><img src="https://example.com/custom-button-icon.svg"> Custom Button</div>',
title: 'Custom Button',
click: function () {
console.log('Custom button clicked!');
}
}
}
}
}
});
In this example, we’ve added a custom HTML button with an image and text. You can use CSS to style the button and customize its appearance.
Troubleshooting and Best Practices
As you create your custom toolbar, keep the following best practices and troubleshooting tips in mind:
| Best Practice | Description |
|---|---|
| Use unique IDs for custom buttons and menu items | Prevents conflicts and ensures correct functionality |
| Test your custom toolbar in different browsers and devices | Ensures cross-browser compatibility and responsiveness |
| Use the ApexCharts documentation and community resources | Familiarize yourself with the ApexCharts API and community-driven solutions |
By following these best practices and troubleshooting tips, you’ll be well on your way to creating stunning and functional custom toolbars using ApexCharts.
Conclusion
In this comprehensive guide, we’ve explored the world of custom toolbars in ApexCharts. From setting up your project to advanced customization using HTML and CSS, you now have the skills and knowledge to create unique and engaging chart experiences. Remember to stay creative, experiment with different designs, and want to make custom toolbar work using ApexCharts!
Happy charting!
Frequently Asked Question
Get answers to the most common questions about creating a custom toolbar using ApexCharts
How do I create a custom toolbar in ApexCharts?
To create a custom toolbar in ApexCharts, you need to use the `toolbar` property in the chart options. You can specify custom toolbar items by using the `customItems` property and passing an array of objects with `type` and `text` properties. For example: `toolbar: { customItems: [{ type: ‘button’, text: ‘Custom Button’ }] }`.
Can I add custom functionality to my toolbar items?
Yes, you can add custom functionality to your toolbar items by using the `action` property in the custom item object. The `action` property should be a function that will be called when the toolbar item is clicked. For example: `toolbar: { customItems: [{ type: ‘button’, text: ‘Custom Button’, action: function() { alert(‘Custom button clicked!’); } }] }`.
How do I style my custom toolbar items?
You can style your custom toolbar items using CSS. ApexCharts provides a set of CSS classes for toolbar items, such as `.apexcharts-toolbar-custom-button`. You can use these classes to style your custom toolbar items. For example, you can add a CSS rule like this: `.apexcharts-toolbar-custom-button { background-color: #008000; color: #FFFFFF; }`.
Can I add icons to my custom toolbar items?
Yes, you can add icons to your custom toolbar items by using the `icon` property in the custom item object. The `icon` property should be a string that represents the icon class or the URL of the icon image. For example: `toolbar: { customItems: [{ type: ‘button’, text: ‘Custom Button’, icon: ‘fas fa-star’ }] }`.
Can I make my custom toolbar items responsive?
Yes, you can make your custom toolbar items responsive by using CSS media queries. You can add CSS rules that target specific screen sizes or devices and adjust the styles of your custom toolbar items accordingly. For example, you can add a CSS rule like this: `@media only screen and (max-width: 768px) { .apexcharts-toolbar-custom-button { font-size: 12px; } }`.

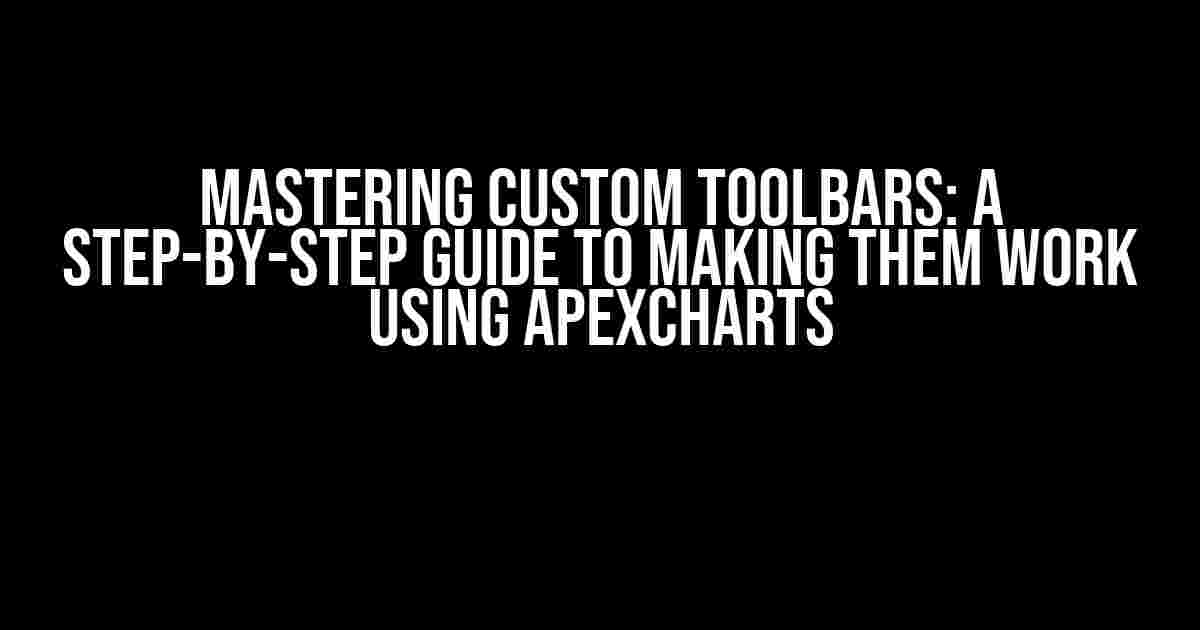
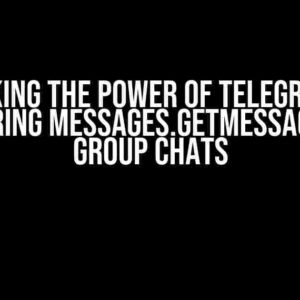
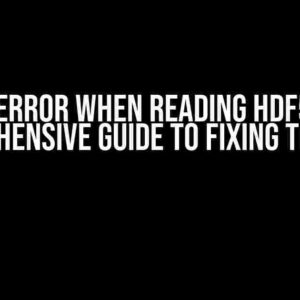
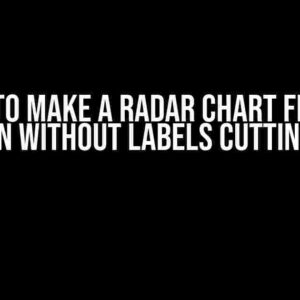
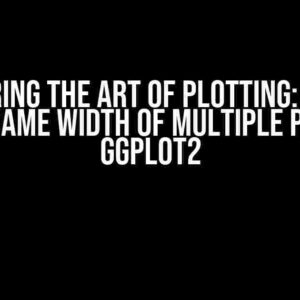
![Why Doesn’t a Function Parameter Give a Seg Fault Error? [Duplicate] Why Doesn’t a Function Parameter Give a Seg Fault Error? [Duplicate]](https://gerno.hkhazo.biz.id/wp-content/uploads/sites/581/2024/07/why-doesnt-a-function-parameter-give-a-seg-fault-error-duplicate-with-text-300x300.jpg)